Base Navigation: Blackboard's New Landing Page
On May 16, 2023, Columbus State adopted Blackboard Base Navigation, giving us a new landing page.
Watch this 2-minute overview video to learn more:
Watch this video recording of the Blackboard Base Navigation workshop from April 7, 2023, if you missed the live training to learn more and view a demonstration:
NOTE: Base Navigation causes no changes to your Blackboard courses or organizations.
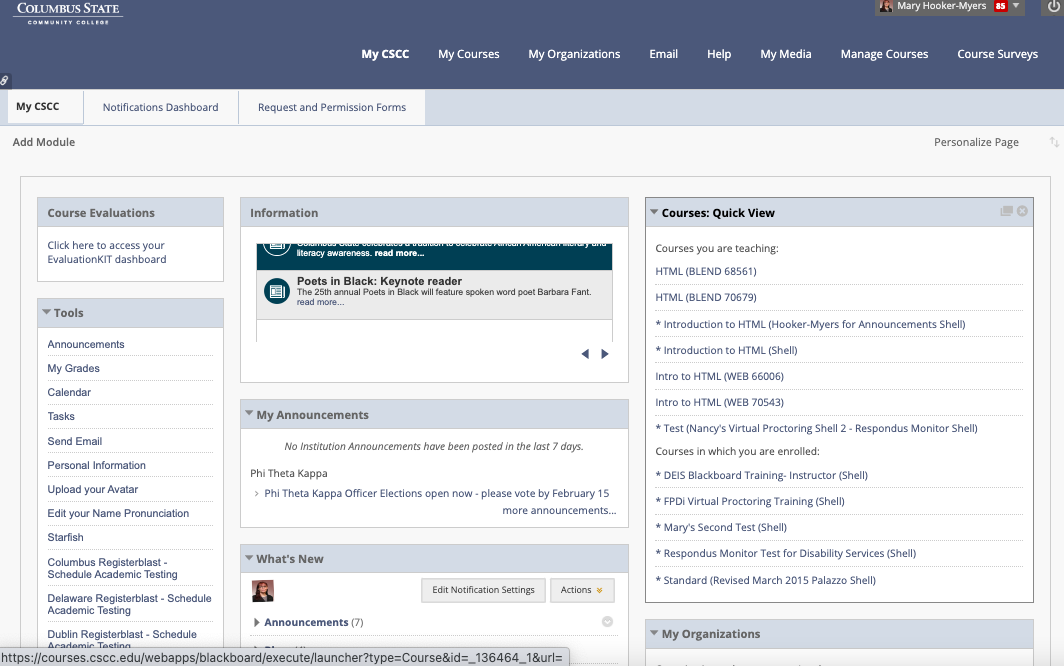
Old Blackboard Landing Page
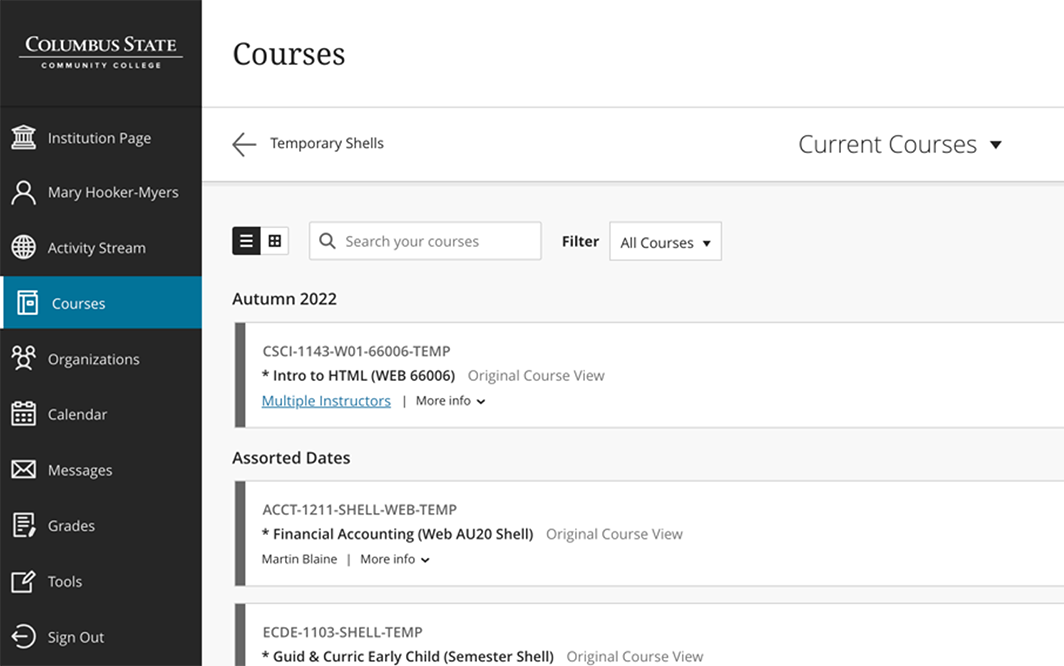
Current Base Navigation Landing Page
The new landing page offers the same features and functions as the old one did in a new streamlined mobile-friendly format. In comparison to Blackboard's older, original landing page, this new page has a sleek, modern look and feel and saves you time with simple workflows and easy access to important information.
Each feature you are used to seeing on the landing page, and in tabs across the top of the page, now appear as options in a left-side column — similar to the menu in a Blackboard course.
The new landing page options provide quick access to the most critical information from across all your courses. When you select any option, you see a global view across all your courses.
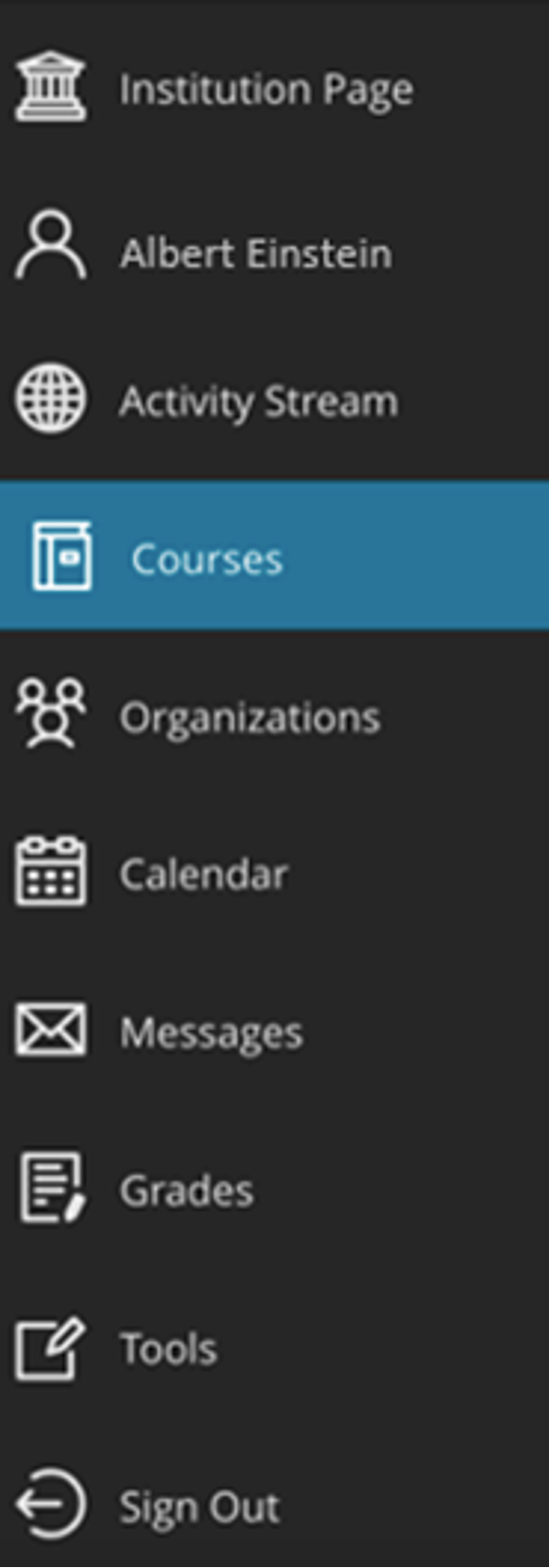
Base Navigation Menu Bar
- * NEW * Institution Page — includes student and faculty Help links, Faculty Permission forms
- Profile (appears with your name) — your personal page including, but not limited to, optional photo, optional how to pronounce your name, and notification settings
- Activity Stream — aggregates Announcements, What's New, and campus-wide news scroll
- Courses — a list of your courses by term – after log-in, this is the opening page
- Organizations — a list of organizations you're enrolled in
- Calendar — aggregates calendar items for all courses
- * NEW * Messages — offers an internal messaging feature within Blackboard in addition to email – This feature is turned OFF by default. Instructors may turn it on in "Tool Availability" if they chose to use it in individual courses.
- Grades — shows what needs to be graded in each course
- Tools — includes a link to My Media, among other useful links
Quick Start Tutorial Videos
Bb Base Navigation:
General Information
(4:37)
An overview of what Blackboard Base Navigation is and what it means for instructors.
Bb Base Navigation:
Activity Stream
(1:05)
Explore the newly renamed Activity Stream that aggregates multiple information feeds.
Bb Base Navigation:
Profile
(0:58)
Learn more about your personal Profile page in the system.
Bb Base Navigation:
Calendar
(1:56)
Everything you need to know about the Calendar, which aggregates items from all courses.
Bb Base Navigation:
Messages
(1:33)
Discover Messages, an internal Blackboard communication system that supplements email.
Bb Base Navigation:
Student Overview
(4:28)
See this from a student perspective, thanks to a video created by CSCC IT Support Services.
Frequently Asked Questions
If you are not finding the information you need on this page, please contact the Faculty Assistance Center (FAC) at teaching@cscc.edu.
| No. Base Navigation changes the opening page you see after you log into Blackboard. |
| Messages are turned off by default in all classes. To use Messages, go to: Blackboard Control Panel > Customization > Tool Availability > and put a check in the box for "Course Messages." Only courses actively using Messages will show in the student's list when the Base Navigation Messages menu item is selected. If no classes use Messages, the menu item will disappear from the Base Navigation menu. |
| No. Messages are available in Base Navigation, but Blackboard's Email system remains the same. |
| No. Although many colleges have requested this feature, Blackboard still hasn't provided the function of Messages appearing in email. |
| Yes. Users can configure their own Activity Streams on a limited basis. Due dates always show in the Activity Stream, but users can show or hide some activity types. All users can select the Activity Stream's Stream Settings icon to open the Notifications Settings panel. |
| Go to your profile (your name in the options list) and look for System Settings in the right-hand column and choose either Stream notifications, Email notifications, or Push notifications. Check or uncheck the box in front of the notifications you want to keep or delete. |
| Yes, until the end of Summer 2023 semester when Blackboard's Student View option will change. More information to follow later. |
| No. As long as it is not visible to the student in the course, it will not be visible in the Activity Stream. When the "Display After" date occurs, the assignment will appear in the Activity Stream. |
| Either split the assignment into two different assignments or use one of the due dates in Blackboard and make sure that the students know there are two different due dates on the assignment. |
| If an override grade of zero is entered in the Grade Center for a student, it will still show in the Activity Stream as overdue. |
| If the Adaptive Release is based on whether a student can see it, then as long as it is not visible to the student in the course, it will not be visible in the Activity Stream. |
